無料版もありますが、有償版でもCopied Touchは120円(2020年11月現在)と、とても安価で動作も安定しているのでインストールをお勧めします。
有償版でできる事
(1)履歴が無制限
無償版だと履歴が10件しか残りませんが、有償版だと残す履歴を選べます。
最大で無制限に設定することもできます。
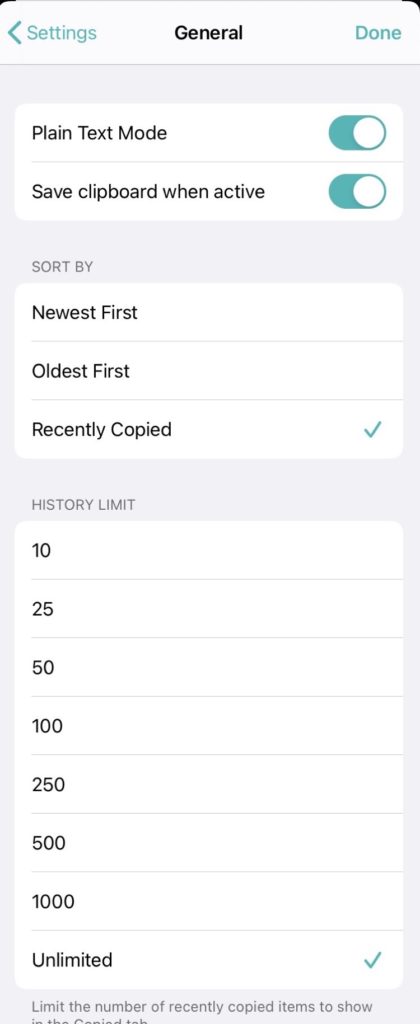
(2)iPhoneと連携出来る
iPhoneでコピーしたものをiPadで使うことができます。またその逆も然りです。
(3)カテゴリわけできる
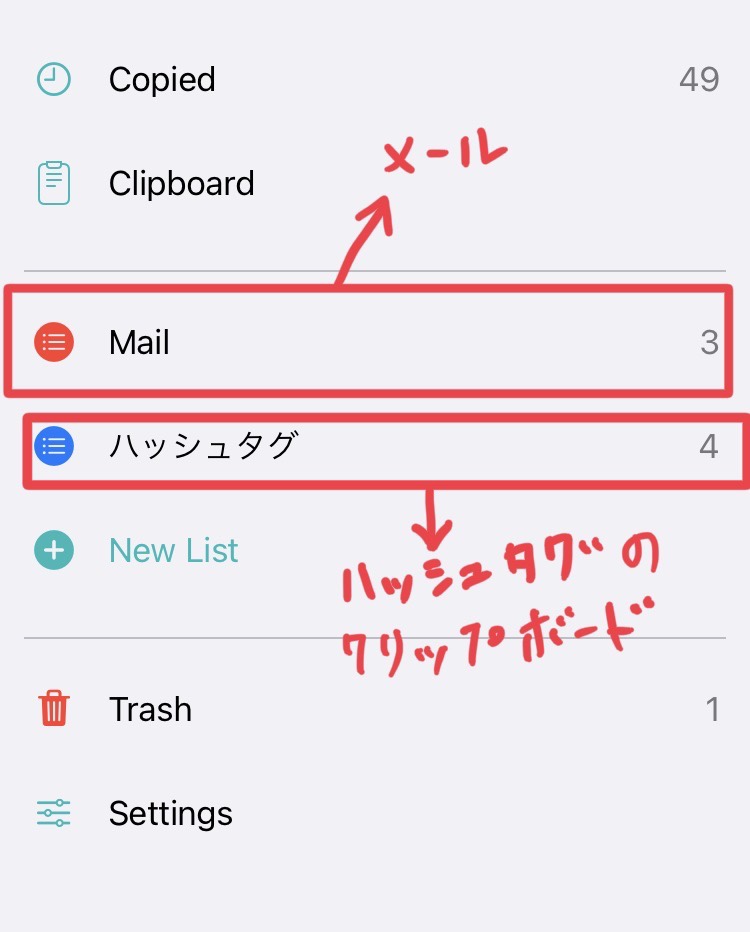
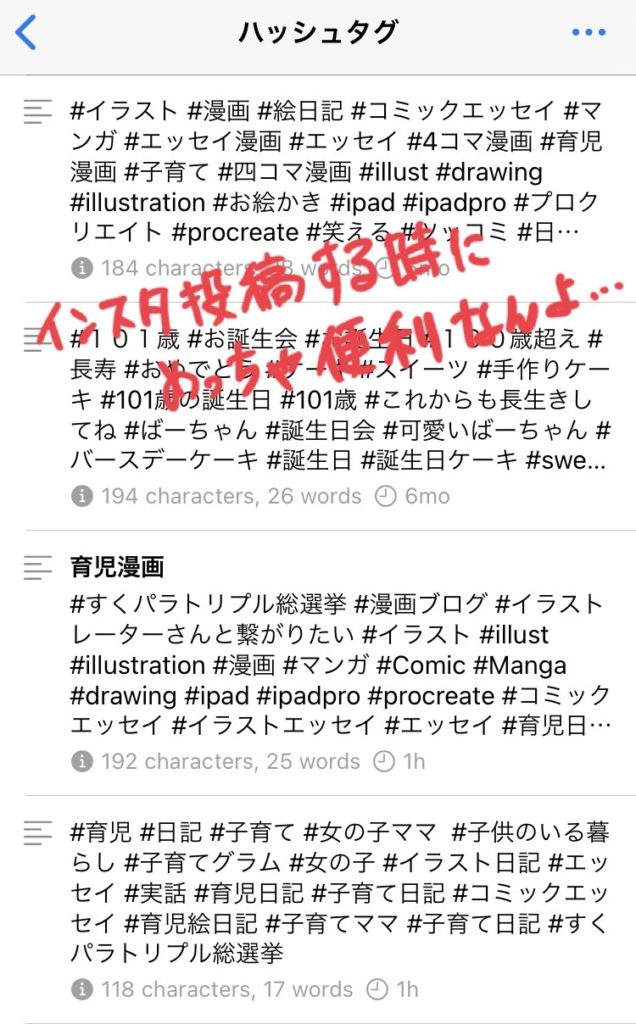
Copiedの使い方
常に立ち上げとく。基本的にはそれだけはやっとく。
コピーの仕方
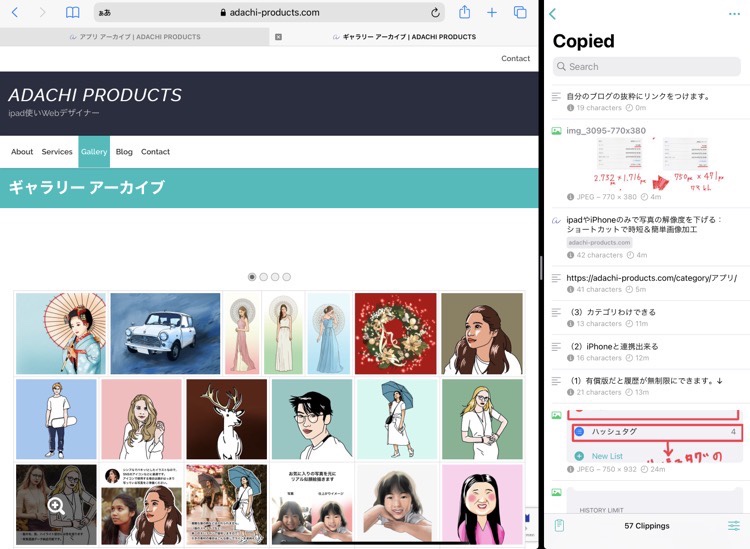
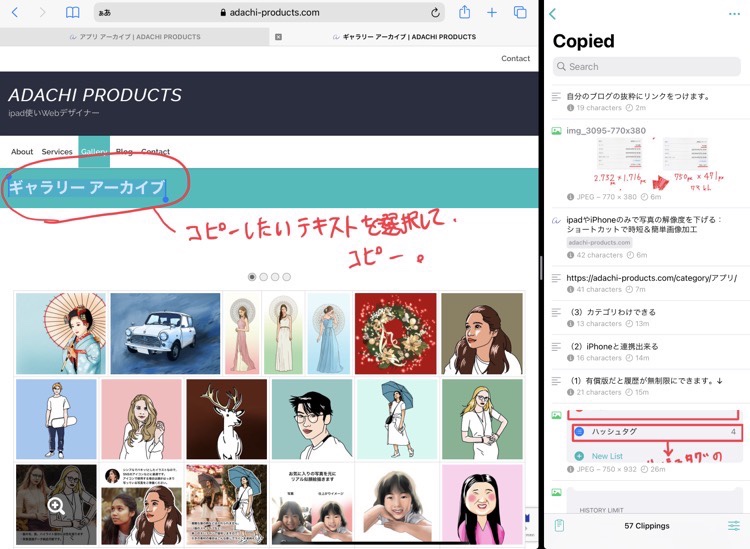
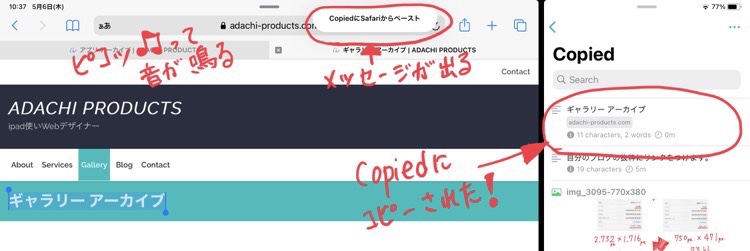
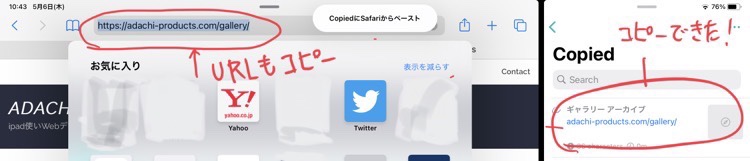
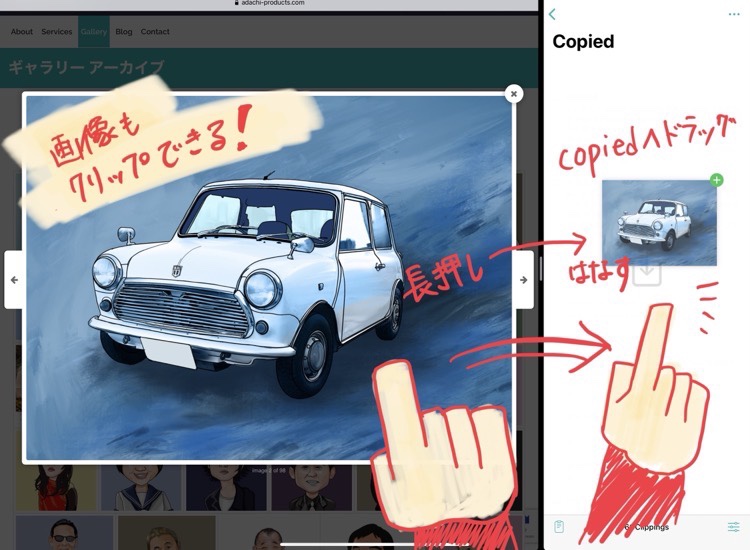
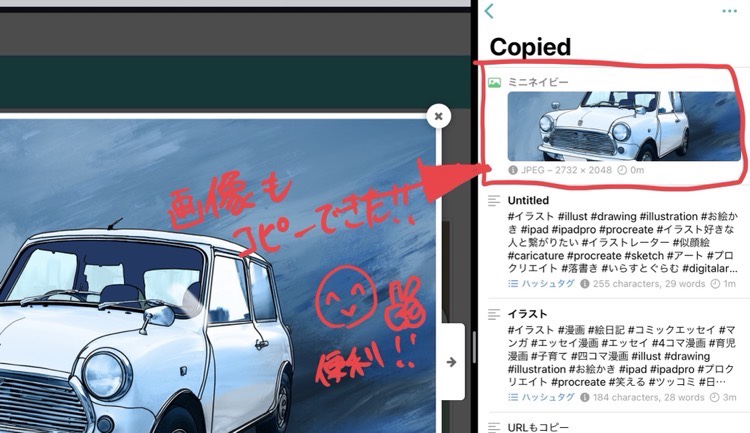
このようにクリップボードにコピーしたものが履歴としてじゃんじゃん残っていくので、コピー作業を一通り全て行った方が作業がはかどります。
ペーストの仕方
方法1:左から右へスワイプして貼り付けるところにペースト
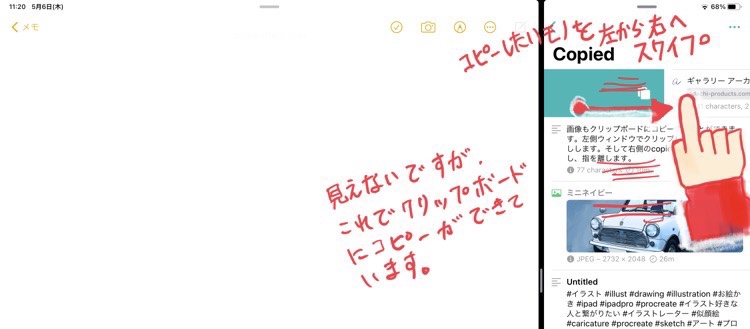
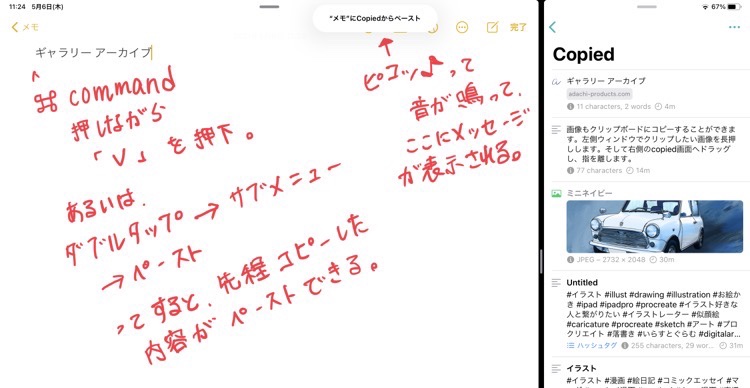
方法2:貼り付けたいところにドラッグ&ドロップ
ドラック&ドロップでも履歴のペーストができます。
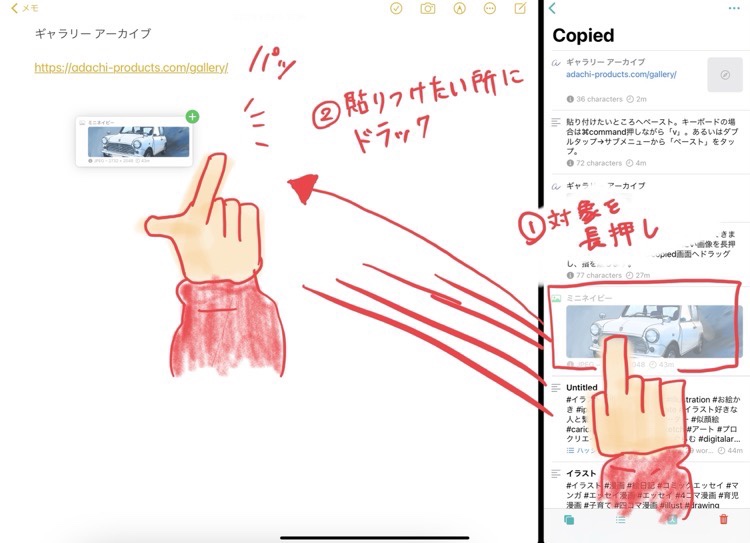
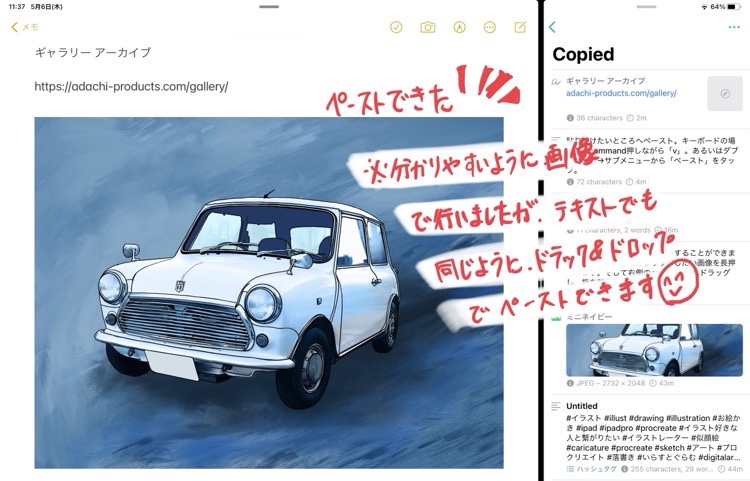
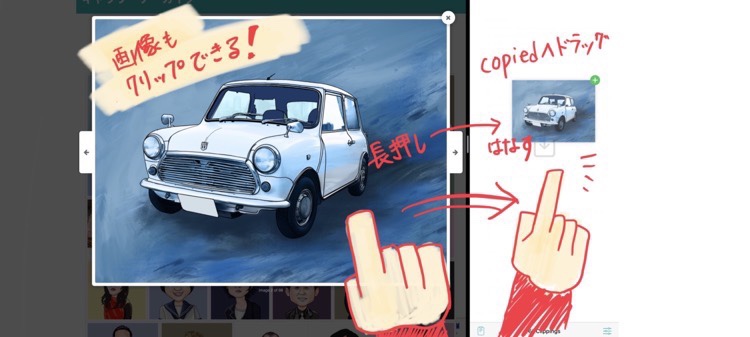
コメント
コメント一覧 (1件)
[…] https://adachi-products.com/topics/4617/https://adachi-products.com/topics/4617/ スプリットビューでインスタのcreator studioとCopiedを開けておき、create postをタップ。 […]