Googleフォトを使えば、複数の店舗のスタッフや、リモートで編集作業をするスタッフと簡単に写真を共有する事ができます。
スマホで撮った写真を他のスマホで共有するやり方を簡単に説明します。
実際のiphoneでの作業の画面で解説しますので、iphoneユーザーはこの画面の通りに進めていけばOKですよ
共有フォルダを作る
まだ共有フォルダが存在していない場合は、代表者がまず共有フォルダを作りましょう。
予めGoogleフォトアプリをインストールしておきましょう。
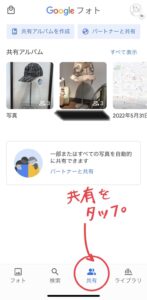
Googleフォトアプリを開き、「共有」をタップ
「共有アルバムを作成」をタップ
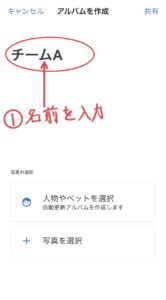
共有名を追加して「共有」をタップ
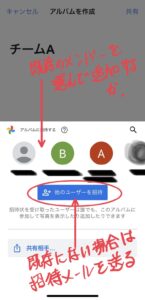
今回作成したフォルダを共有するユーザーを追加する。
下枠に表示されているよく連絡している相手から選ぶか、表示されていない場合は「他のユーザーを招待」をタップして招待メールを送る
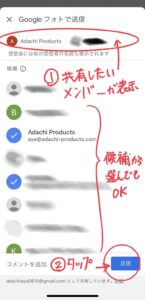
相手を選んだら「送信」を追加する
先程送信した相手先に、共有を承認してくださいというメールが届く
相手が承認すると設定したフォルダを共有することができるようになります。
共有ファイルにファイルを保存する
共有フォルダにアクセスできるようになったら、共有したい写真をそこにアップロードしていきましょう。
Googleフォトアプリを開き、「共有」をタップします。次に共有したいフォルダをタップします。
「+写真を選択」および「写真の追加」をタップ
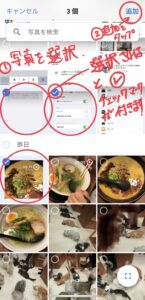
アップロードしたい写真(動画もOK)を選択して「追加」をタップ。同時に複数の写真をUPすることもできます。選択された写真は青色のチェックマークがつきます。
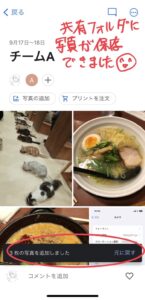
共有フォルダに写真および動画を保存できました
共有フォルダから写真をダウンロードする
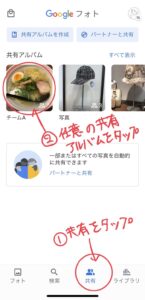
Googleフォトアプリを開き、「共有」をタップ。タウンロードしたい写真が入っている共有フォルダをタップします。
タウンロードしたい写真を長押し

ダウンロードしたい写真を選択して青いチェックマークを付けて、雲に下矢印のアイコンをタップ。
※自分が上げた写真しか選んでいない場合は、雲に下向き矢印のアイコンは表示されません。(もうすでにその端末に存在しているから)また、すでに同じ画像がスマホのフォトに存在する場合も雲に↓のアイコンは表示されません。
※共有している自分以外のメンバーがアップした写真を選択すると、雲に↓矢印のアイコンが表示されますので、それをタップ
あるいは、□に↑アイコンをタップ
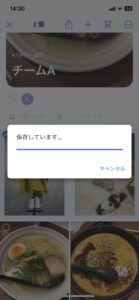
「デバイスに保存」をタップ
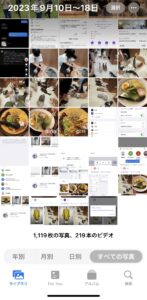
カメラロールに保存されます
フォトアプリを開いて、保存されていることを確認しましょう
ちなみに、フォトアプリ内の表示順はダウンロードした時間順ではなく、撮影した時間順になっています。
ダウンロードした写真の撮影日が昔だった場合は、フォトアプリ内の表示もその日時までさかのぼって探してくださいね。
