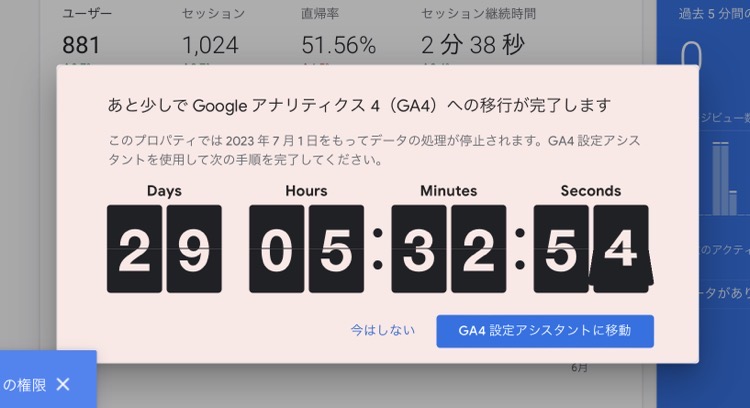久しぶりGoogleアナリティクス(以下GA)の画面を開いたら、
「このプロパティでは 2023 年 7 月 1 日をもってデータの処理が停止されます。その時点で、表示できるのは過去のデータのみになります。新しい Google アナリティクス 4(GA4)プロパティの設定が完了しているため、GA4 プロパティで今後も引き続きウェブサイトのパフォーマンスを測定できます。」
・・・と出て、どうしたらいいの??
というご相談が多いので、今回は変更の方法をご案内します。
そもそもこのメッセージってなんなの?
要約すると、
7月1からはこの画面(ユニバーサルタグでの表示結果画面)で結果表示しなくなるから、今のうちにGA4の設定にしてね。
・・・ってことです。
結構、強めの注意表示なので焦った人もいるのではないでしょうか?
今回は、実際の画面を公開し、流れに沿って説明していきます。
初心者さんはこの画面通りにやればできます。
「設定したはずなのにまだ警告が出る」とお困りの方、それは接続はできてるけど設定が完了していないせいかもしれません。
そういう人はここから作業を進めて下さいね。
・接続しただけでは警告は消えない
変更の流れ
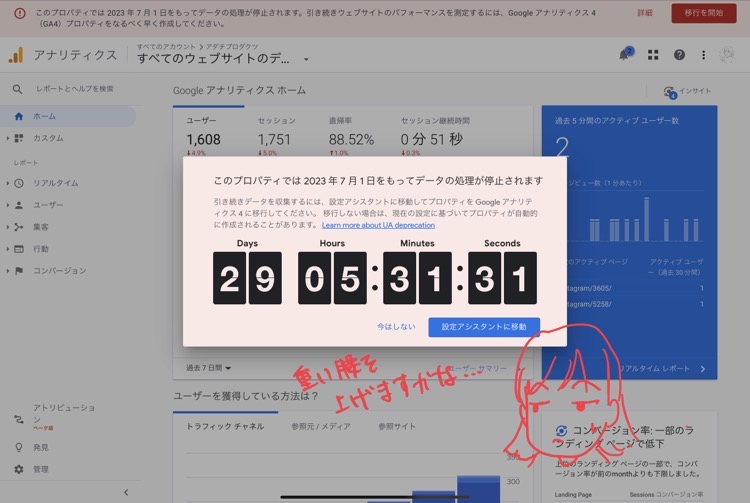
まだ切り替わっていない場合は、上記のような表示が出ます。
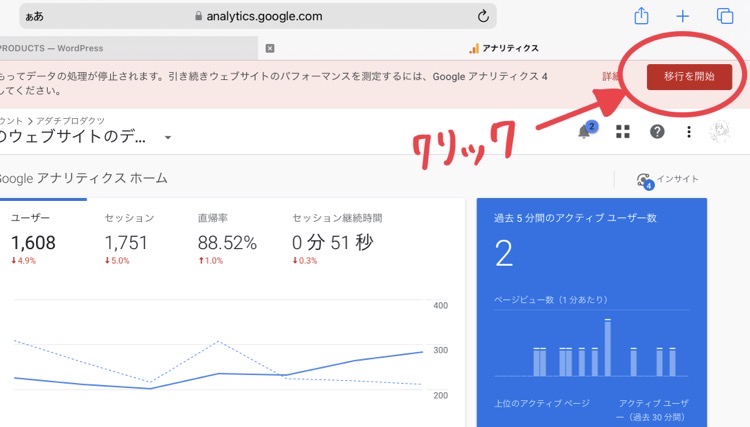
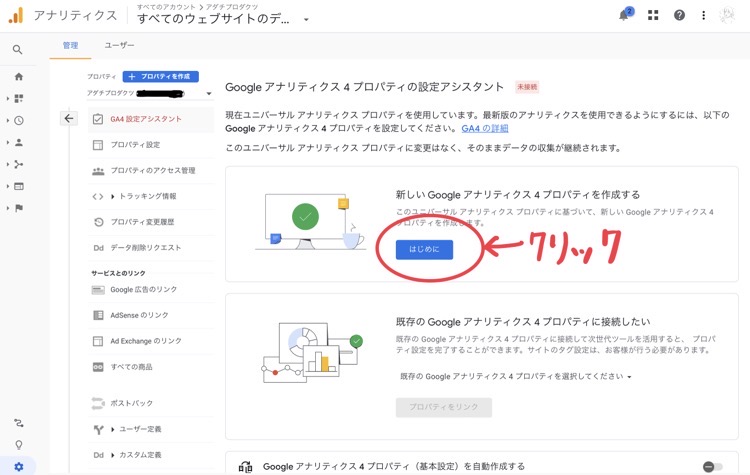
全くの初めて(接続設定もまだ)の場合は↑のような表示になります。
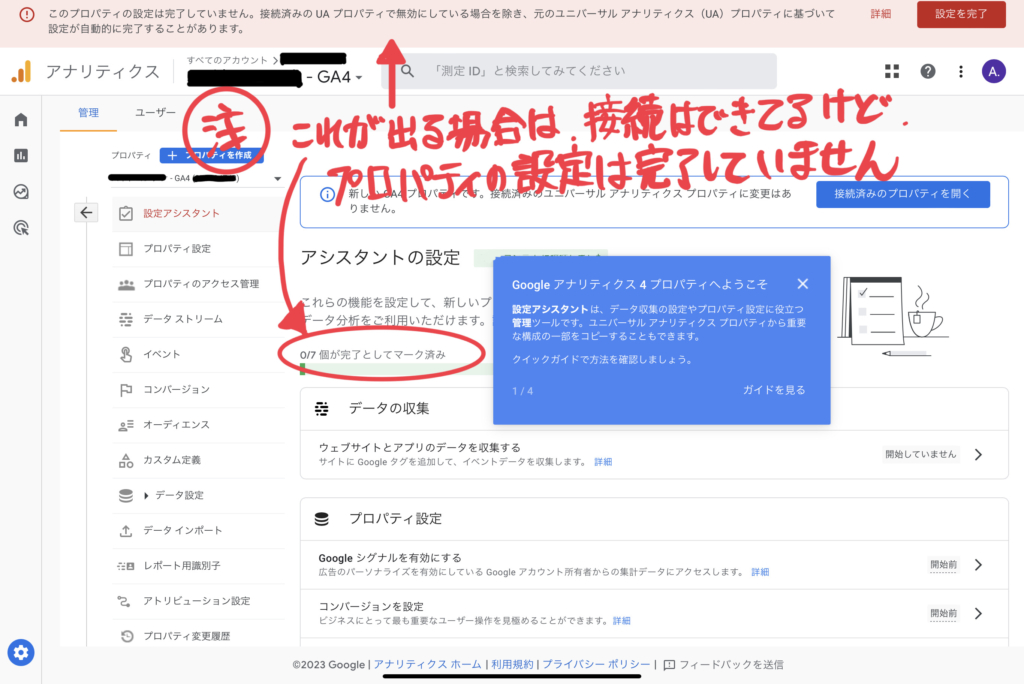
接続ができていて、最後まで設定が終わっていない人は↑上記のように「設定アシスタント」の表示になります
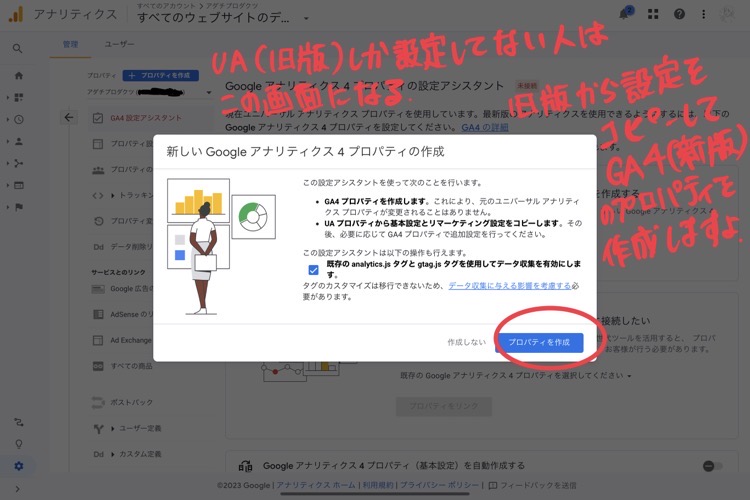
旧版しか設定していない人は、この画面になります。
これから、旧版から設定をコピーして新版であるGA4のプロパティ(設定)を作成します。
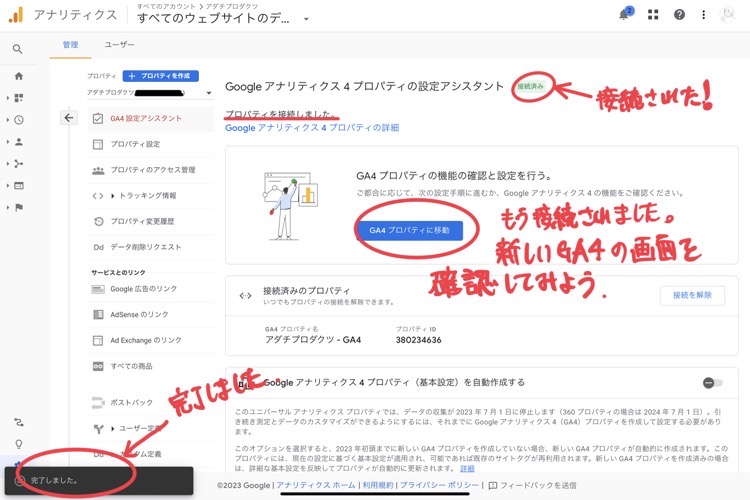
GA4設定アシスタントの画面に移り、緑色の文字で「接続済み」と表示されます。
この時点では接続されただけで、まだ設定は完了していません。
「GA4プロパティに移動」をクリックして、新しいGA4の画面を確認してみましょう。
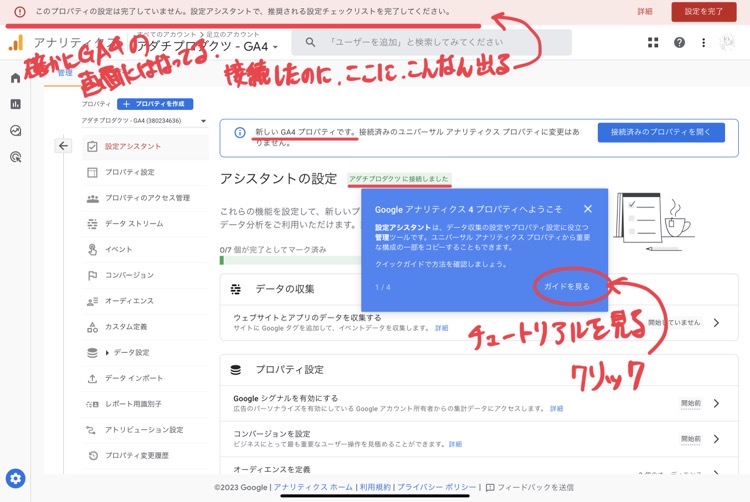
すんなりGA4の画面になるかと思いきや、画面上に「このプロパティの設定は完了していません。設定アシスタントで、推奨される設定チェックリストを完了してください」という注意文が表示されます。
「ガイドを見る」をクリックして、ガイドを見てみます。わからない人は読み飛ばして「×」をクリックしても良いです。
補足:ガイドはそれぞれのプロパティ設定で何ができるかを教示
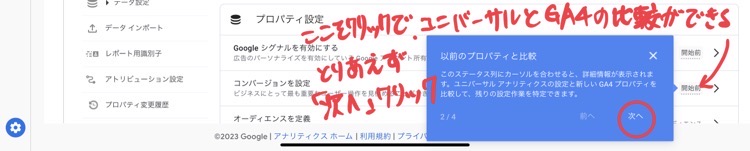
興味のある人は「次へ」で各ページを確認したら「×」で閉じてください。
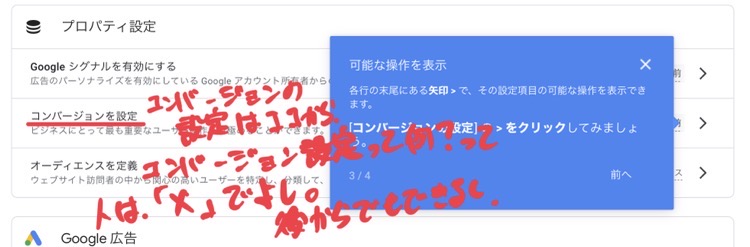
「コンバージョンを設定」からコンバージョンの設定ができます。「コンバージョンって何?」って人はスルーして「×」クリックで閉じましょう。
設定を続けます。
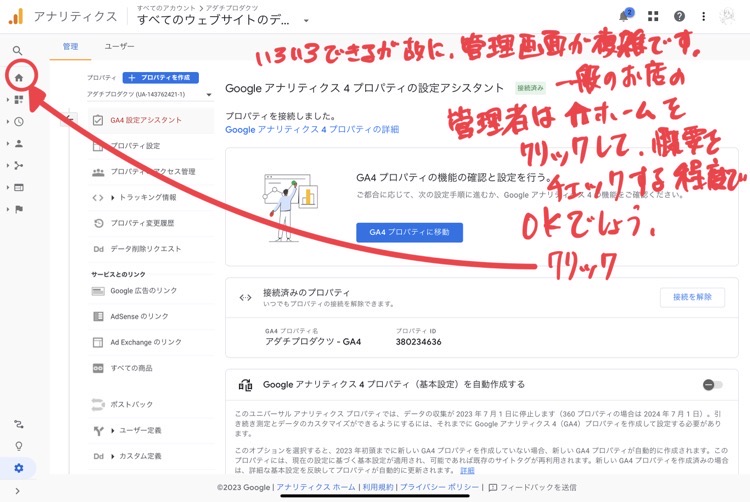
接続しただけでは警告は消えない
「接続したはずなのに、まだ警告が出る」と焦ってる人はここから作業していきましょう。
引き続き7つの設定をしなければいけません。
ご安心下さい。色々難しい事を聞いてくるけど、この通りにクリックすればできますから。
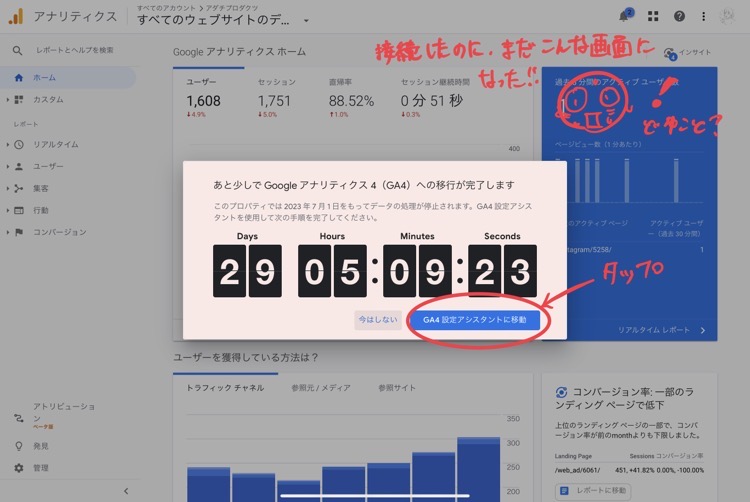
「GA4設定アシスタントに移動」をタップします。
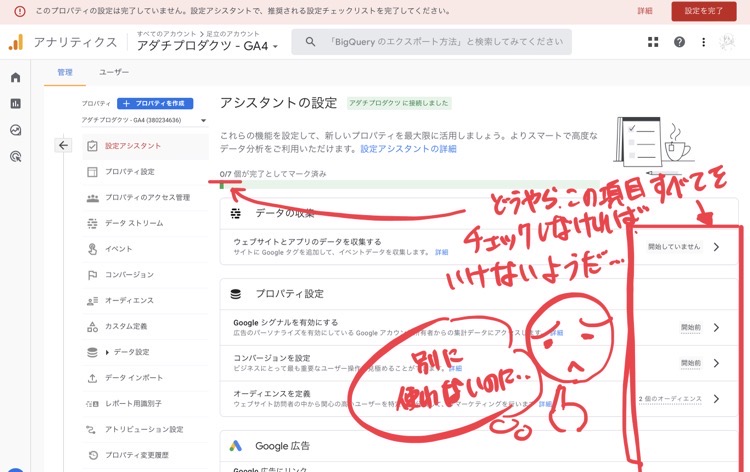
7つの設定をすべて「完了」にしないと設定が完了したことにはならないです。
必要なくても、すべてのステータスを「完了」の表示にしましょう。
「完了」の仕方
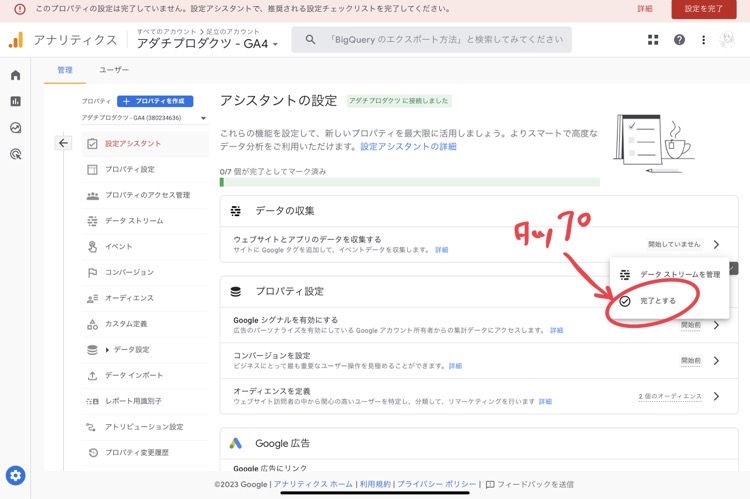
各項目の「開始前」の右に表示されている>(大なり矢印)をクリック→「完了とする」をクリックして、すべての「開始前」を「完了」とします。
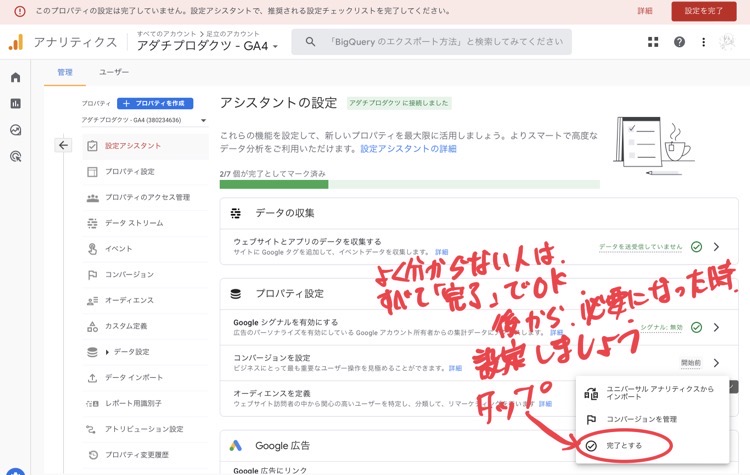
よくわからない人はすべての項目をひとまず「完了」でOK。後から設定できます。専門的な知識を蓄えたらそれぞれの設定を行って、より戦略的に分析することができます。
一般のオーナーはとりあえずスキップして良いです。
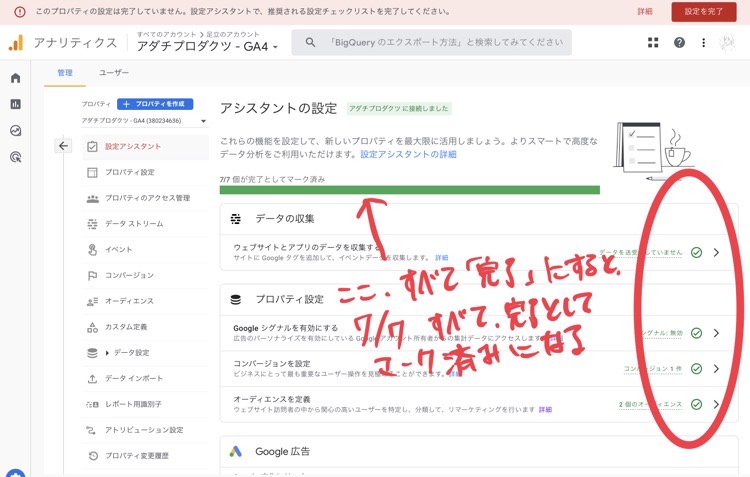
すべての設定を完了にすると、「7/7個が完了としてマーク済み」になります。
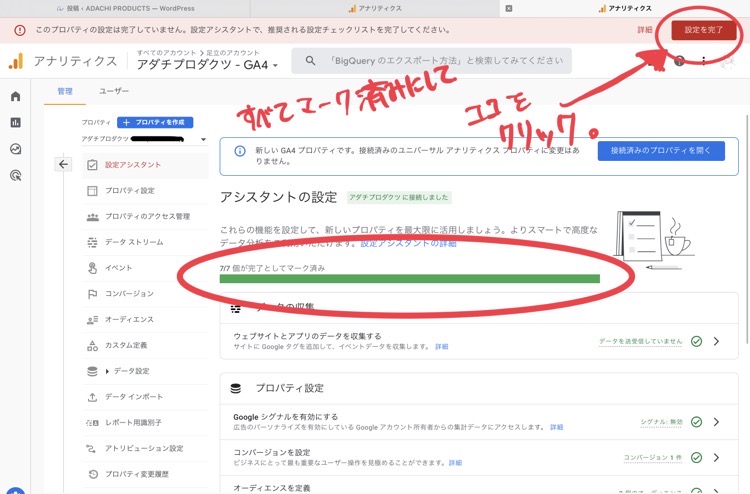
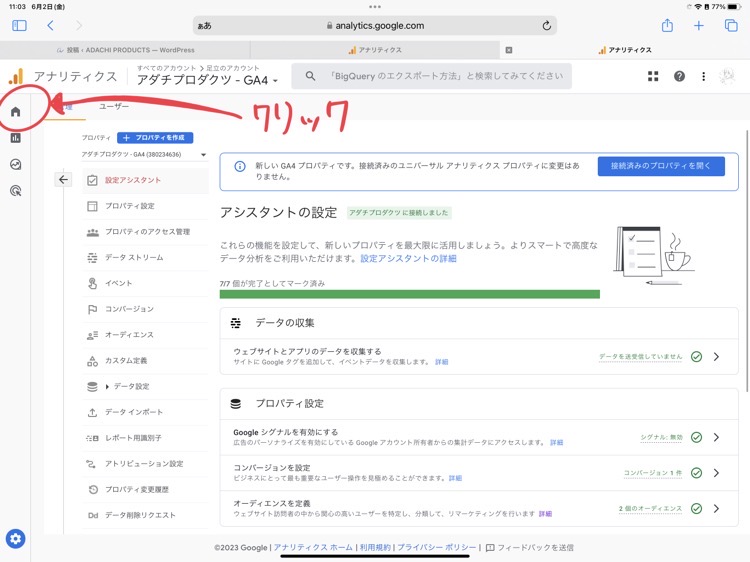
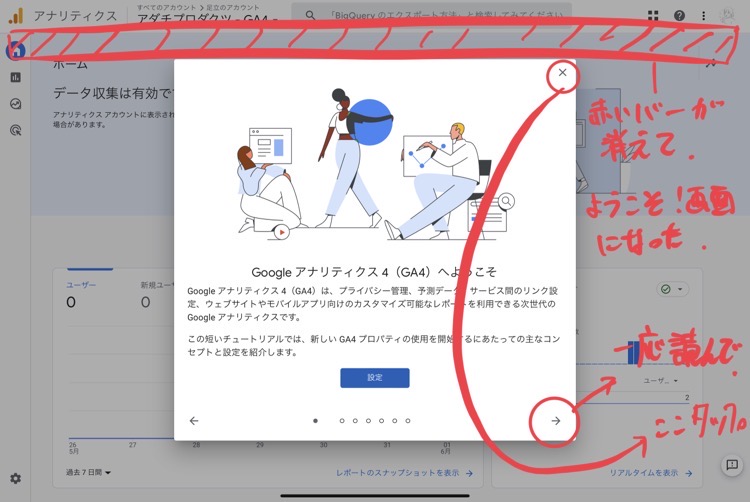
今まで表示されていた上の赤いバーが消えて、「ようこそ」画面が表示されるようになりました。
「×」をクリックして、ポップアップ画面を消しましょう。
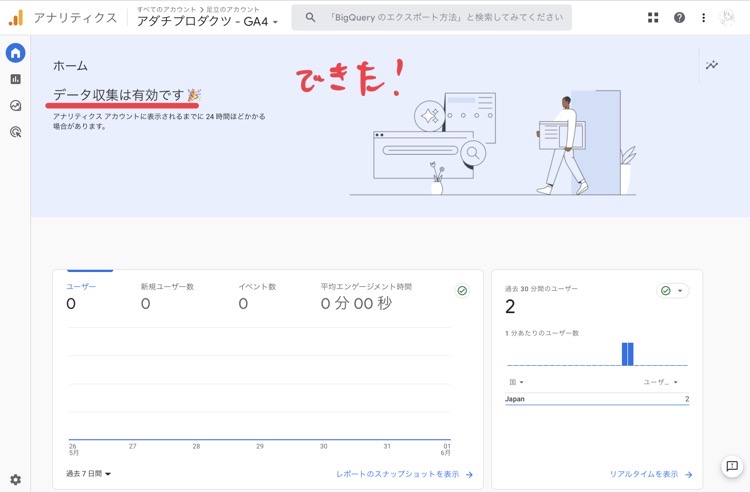
設定が完了すると、上記のようなホーム画面になります。
「データ収集は有効です」と表示されているのが確認出来たらGA4の設定は完了です。
サイトに自分自身でアクセスし、リアルタイム表示で数字がカウントされていれば、きちんと計測が取れています。
お疲れさまでした。
補足:ブックマークの変更もしておくといい
旧版のホーム画面をブックマークしている人は、GA4のホーム画面をブックマークしなおしておくと、ダイレクトに新しい画面に行けます。