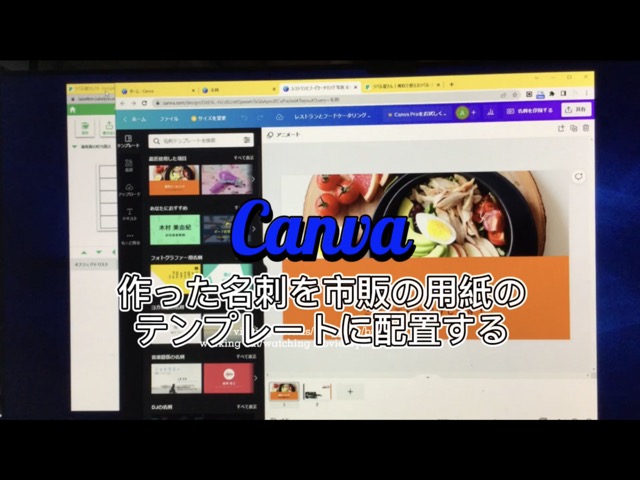「Canvaで作成したデータを市販の名刺のテンプレートにはめ込むにはどうしたらいいですか?」
というご質問をいただきましたので解説をいたします。
動画でサクッと解決。約3分
まずキャンバでご自身のアカウントでログインした状態でデザインを作成します。
作成が終わりましたら右上の共有をクリックします
その中のダウンロードをクリックします
でファイルの種類なんですが、何も選択しない状態だと、初期状態でPDFになっているんですがここを png を選択します。
その上でダウンロードをクリック。
そうするとダウンロードがされます。ダウンロードが終わりましたら、自動的にダウンロードしたデータが展開された状態で表示されます。
これは、zipファイルで圧縮されていますので、解凍をする必要があります。
展開されたデータを二つ選んでもらって、一旦デスクトップに解凍しましょう。
次にダウンロードしたデータを市販の名刺の用紙のテンプレートに当てはめていきます。
今回はA-oneというメーカーから発売されている名刺のテンプレートに当てはめていきます。
配置はとても簡単。ダウンロードしてきたデータをドラッグ and ドロップで読み込めます。
配置したら、空白がないように枠より少し大きめに拡大して位置を調整します。
大きさが決定したら、あとはコピー&ペーストでの残りの枠にも同じものを配置すればOK。
いかがでしたか?今回はcanvaの名刺データを市販の用紙のテンプレートに配置する方法を解説しました。