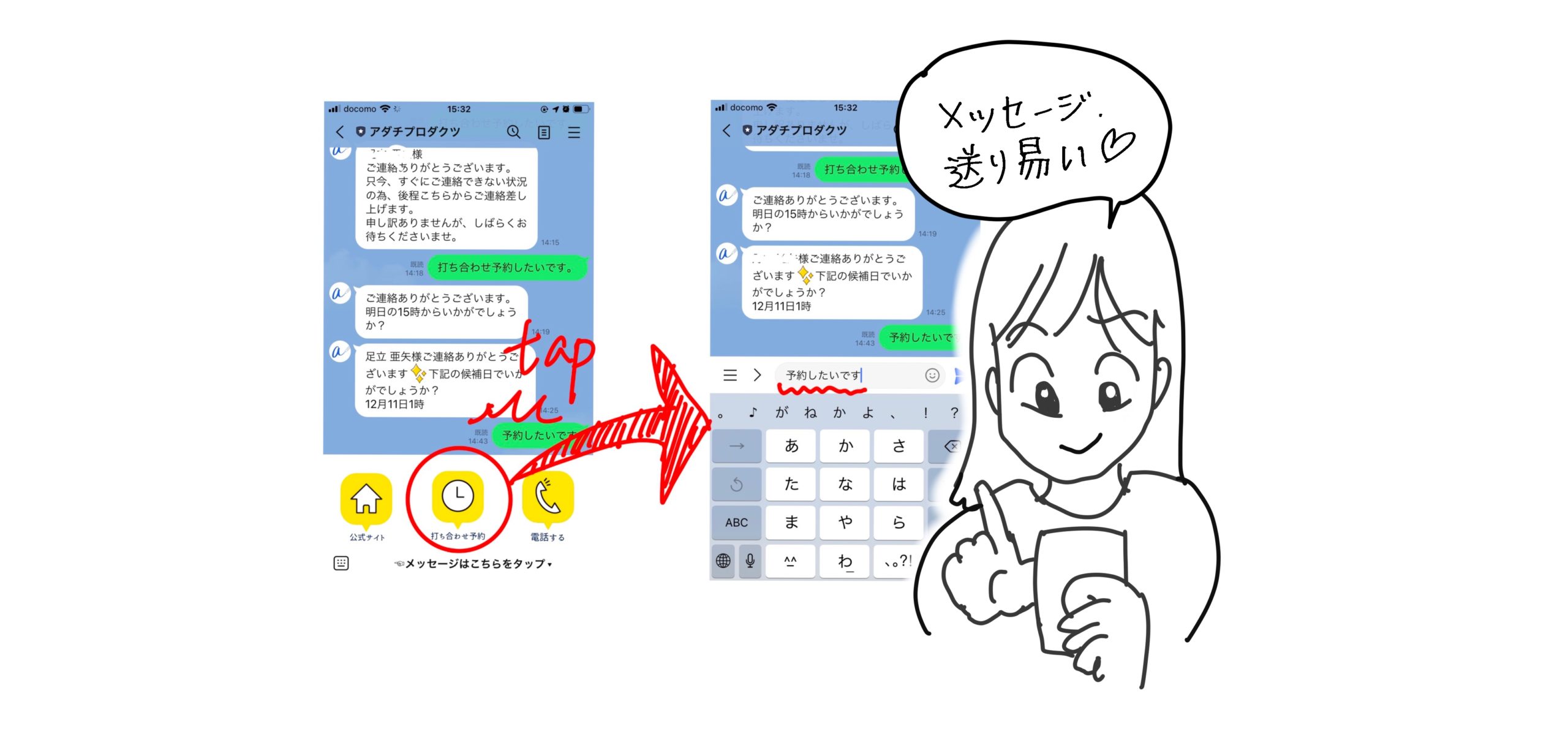LINE公式のリッチメニューは、オリジナルのメニューを設定できるので、PRには効果的なんですが、ただ単にメッセージを送りたいだけの場合、初期画面でメッセージ入力の表示がされないので、慣れてないお客さんやただメッセージを送りたいだけの人にとっては雑音になります。
そこで、今回はリッチメニューに「メッセージを入力」ボタンを追加して、それをタップしたら文字入力パネルを開く方法をご紹介します。
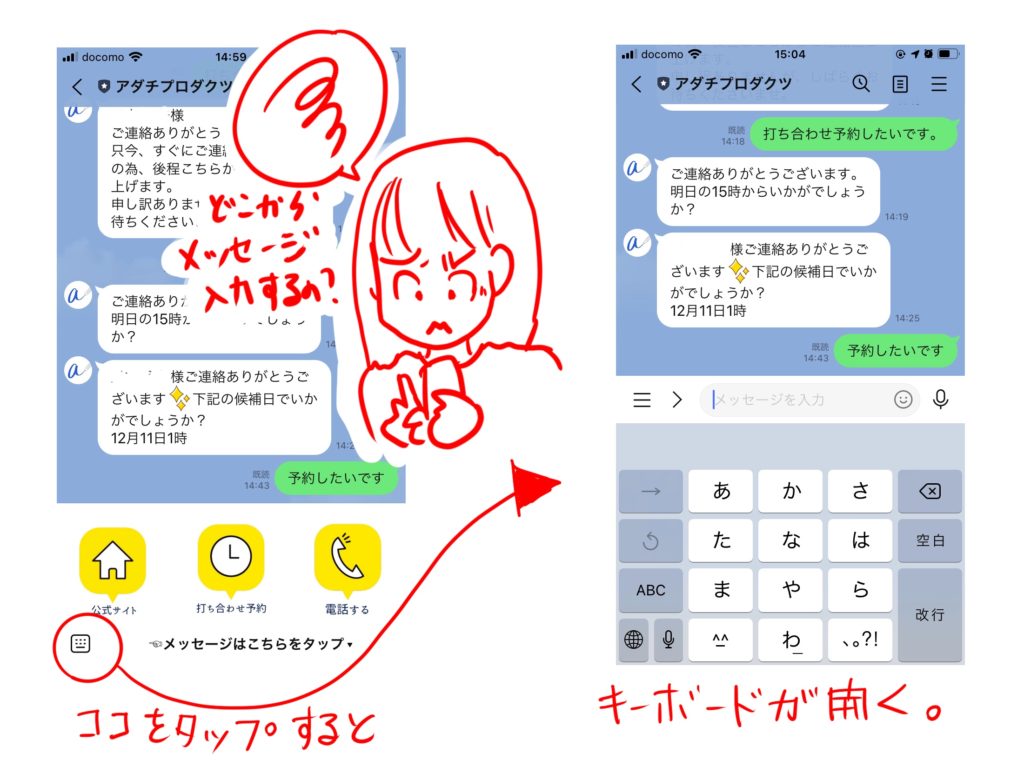
せめてリッチメニューの中に、「メッセージを入力する」ボタンを設置しておけば、LINE初心者の方も使いやすいと思います。
多分、同じように困っている人、結構いるんじゃないかな、、、と思いながら、結構探したけどサクッと行かなかったので、私のレポートをご紹介します。
やり方
(1)自分のLINE IDを調べておく
あらかじめ、自分のLINE IDを調べておきます。
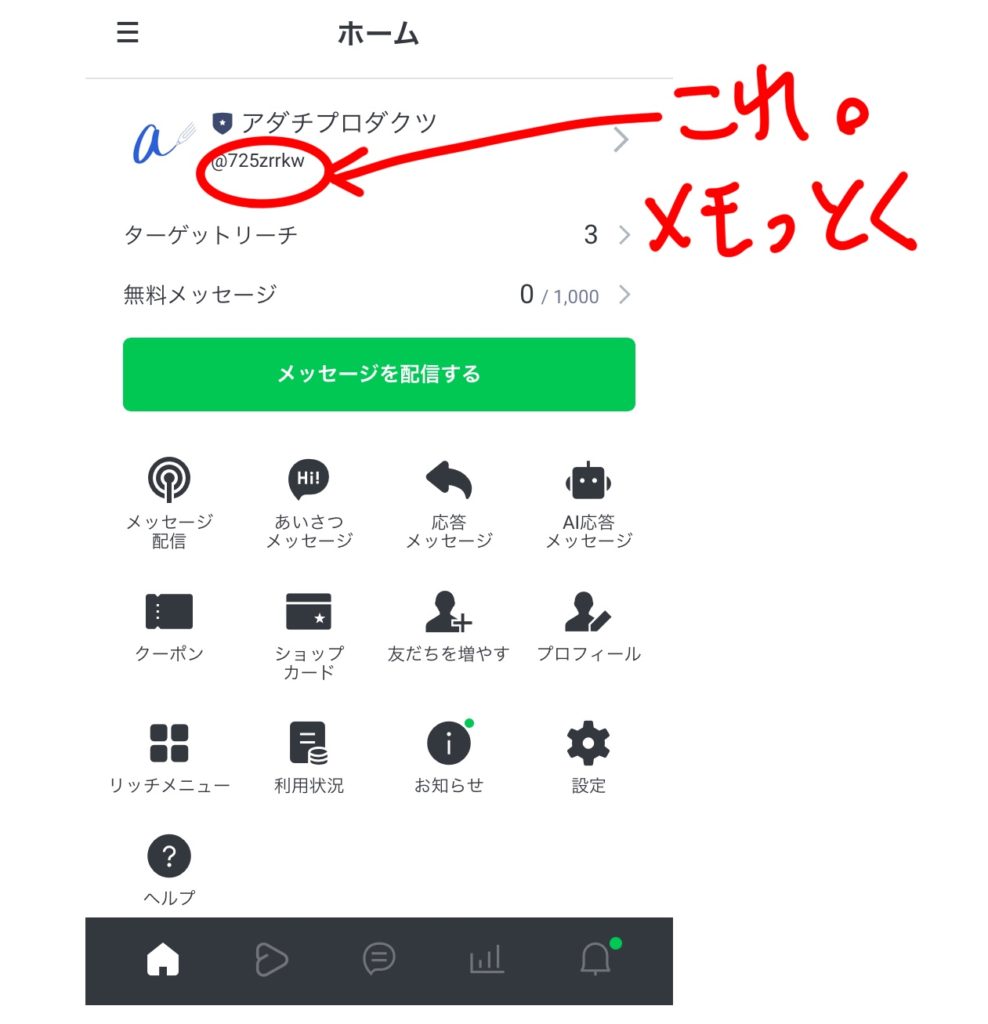
(2)LINE URLを作る
LINE URLスキームを使って、自分のトークルームに、指定した文言がメッセージボックスに入った状態で開く設定を作ります。
今回は「予約する」ボタンをタップしたら、メッセージ入力欄に「予約したいです。」と入力されている状態でトークルームを開く設定にしてみます。
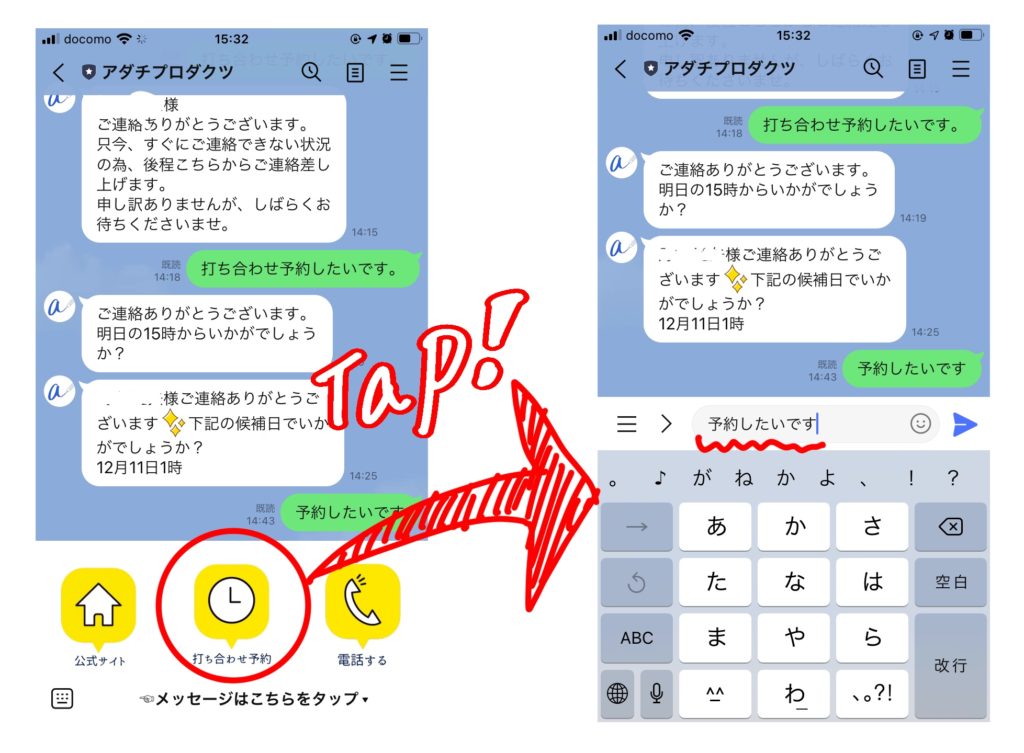
テキストメッセージを送るURLは以下になります。
https://line.me/R/oaMessage/LINE ID/?メッセージちなみに最初からメッセージを表示したくない場合は、こうです↓
https://line.me/R/oaMessage/LINE ID/?LINE IDのところに、先ほどメモっておいたIDを書きます。
◆@も記入します
メッセージの部分に初期表示させたいメッセージを書きます。
◆メッセージの部分はURLエンコードする必要があります。
↓↓↓私は上記のサイトで変換しました。↓↓↓
TECHーUN LIMITED
「予約したいです」はURLエンコードするとこうなります↓
%E4%BA%88%E7%B4%84%E3%81%97%E3%81%9F%E3%81%84%E3%81%A7%E3%81%99
今回の私の場合だとURLは↓こうなります。
https://line.me/R/oaMessage/@XXXXXXXX/?%E4%BA%88%E7%B4%84%E3%81%97%E3%81%9F%E3%81%84%E3%81%A7%E3%81%99メッセージを表示しない場合は↓こうです。
https://line.me/R/oaMessage/@XXXXXXXX/?わからない人は、上記をコピーして「@XXXXXXXX」のところをご自分のIDに変えて使ってください。
URLができたら、メモ帳などにコピペして、保存しておきます。
リッチメニューに設定
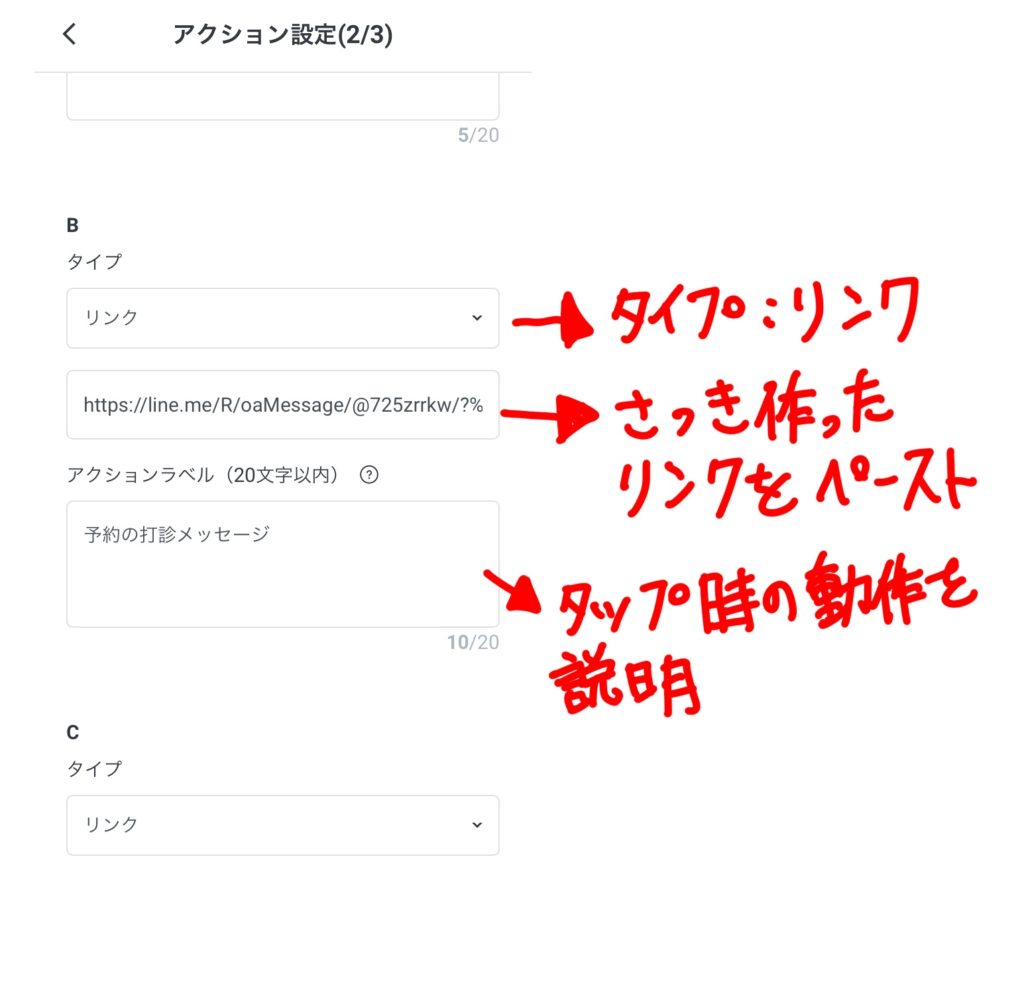
これで設定完了です。
完了後は、ご自分の個人LINEで公式LINEのトークルームを見て、正しく動いているか確認しましょう!
いかがでしたか?リッチメニューの中に、「メッセージを送る」ボタンがあるだけで、だいぶ使い勝手が良くなると思います。(最初っからこの機能つけてほしいんですけどね、、、)
このほかにもLINE URLスキームを使うと、実はいろいろなことができます。
用途に合わせてリッチメニューのリンク先もカスタマイズしてみてはどうでしょうか。