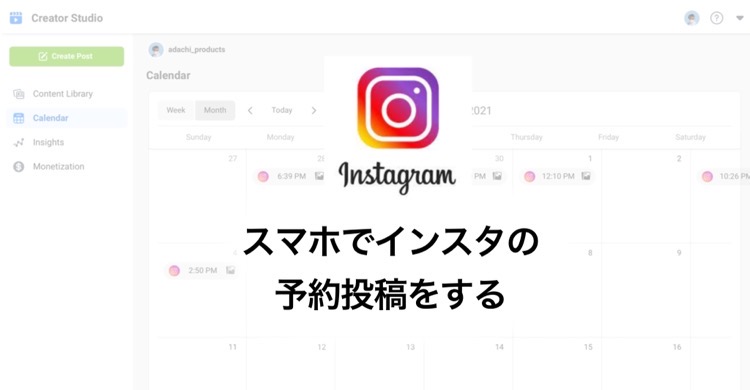Facebookの純正アプリ「Business Suite」でスマホやiPadからインスタの予約投稿ができるようになりました
今ご覧になっているこの記事の情報は古いです。下記の記事を参考にしてください。
ipad・iPhone(スマホ)でインスタを予約投稿
https://adachi-products.com/ipad/6749/
わたしの場合、まとまった時間がある時にイラストや漫画を書き溜めておいて、毎日決まった時間に予約投稿するようにしています。
この予約投稿はインスタ公式の「クリエイタースタジオ」のスケジュール機能でできます。
ただし、現状では、動画は予約投稿できない模様(ぴえん🥺)。。。私はメイキング動画などをストーリーズや投稿にアップしているので、動画も対応してくれるとありがたいんですが。。。
しょうがないので、現状は画像を投稿予約してから、気が向いた時に手動でメイキングをストーリーズにUPしています。
クリエイタースタジオは特にiPadユーザーにおすすめ
ちなみに、iPadのインスタアプリは、ポートレート(縦向き表示)しか持ち合わせておらず、とても投稿しにくかったんですが、クリエイタースタジオの管理画面はwebブラウザで最適化されているので、iPadとキーボードを使っている私のような人にはクリエイタースタジオの方が投稿しやすいんですよね。コレだけでも、iPadユーザーはクリエイタースタジオを使う価値があるかも。

iPadでインスタのアプリで投稿するとき、いつも↑こんなふうに、首がグキッってなる。

このページでは、インスタの予約投稿のやり方をインスタのクリエイタースタジオのアカウント登録のところから実際に次元設定し投稿されるか確認するとこまで紹介します。
前提条件
インスタのクリエイタースタジオを利用するには下記の2点が必須となります。
(1)インスタのアカウントをプロアカウントにしておく。
(2) facebookページを作る。(個人用のfacebookではなく、ビジネス用のfacebookである「 facebookページ」を作っておく)
私は元々検証用に(1)も(2)やってありますので、前提条件のやり方は割愛します。
クリエイタースタジオにログイン
スマホ以外のデバイスならば、クリエイタースタジオのtopページからアクセスすればOK。
https://business.facebook.com/creatorstudio
しかし、スマホでやろうとすると、次の画面へのリンクがロールオーバー(マウスを重ねる事)により表示されるため、進めません。スマホにはマウスが無いので、ロールオーバーできない。。。
この時、facebookのクリエイタースタジオアプリのダウンロードを促すバナーが表示されます。「これインストールすれば、スマホでもインスタの予約投稿できるのかな?」と思って入れてみたんですが、このアプリはfacebookの投稿管理しかできませんでした。(ガックシ)
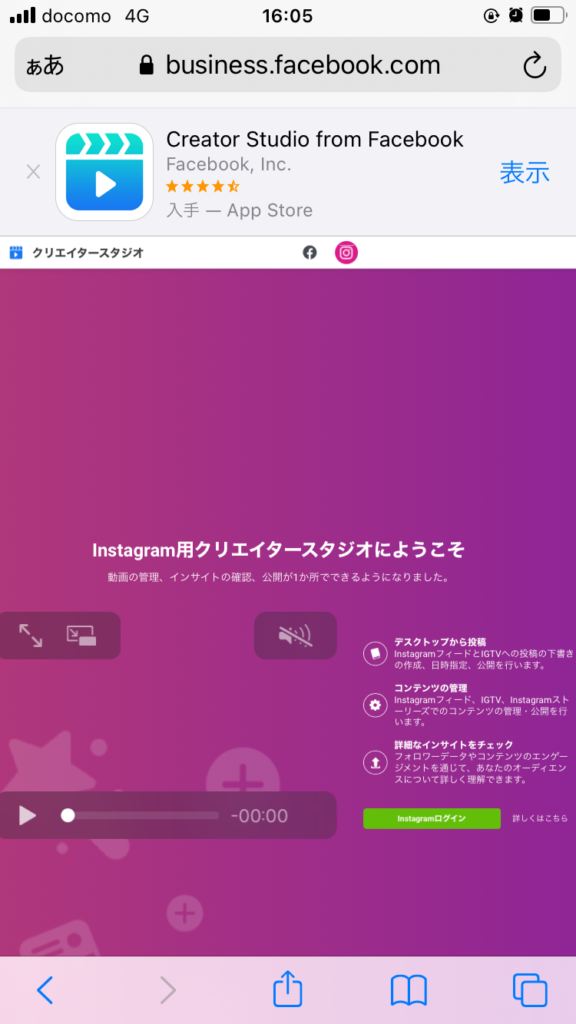
そもそもインスタ用のクリエイタースタジオはフルブラウザ版しか無い様でした。
根拠は以下の通り
・アプリをインストしてみたが、管理できるのはfacebookの投稿のみ。
・iPhoneのsafariでモバイルブラウザ版クリエイタースタジオを開いてみたが、管理できるのはfacebookの投稿のみ。
インスタの予約投稿ができるのはフルブラウザ版のクリエイタースタジオのみ
・・・つまり、現状でインスタの予約投稿をするには、フルブラウザ版のインスタのクリエイタースタジオのみということです。iPhoneでも、フルブラウザ版のインスタクリエイタースタジオを開くことができるので、スマホでもできないことはないです。(←実証済み)。ですが、フルブラウザ版の画面をスマホの小さな画面で操作することになるので、かなり操作しずらいです。ipadユーザーなら、iPad使った方が早いです。
それ前提で、ここはあえて、iPhoneで予約投稿を実証した流れを説明します。(インスタのユーザーはスマホから操作する人が大半だから)
画面はフルブラウザ版のクリエイタースタジオをiPhoneのSafariで見ています。iPadでも挙動は同じでしたので、iPadの人も同じようにやればできます。
スマホでフルブラウザ版クリエイタースタジオにログイン
スマホでフルブラウザ画面にログインするのにはちょっとしたコツが必要です。
フルブラウザ版のサイトはそもそもPC用に作られているため、スマホでアクセスすると自動的にモバイル版サイトに切り替わってしまったり、ロールオーバーで表示されるメニューがあったりと、スマホで動かすのが困難です。
実際、私はここが一番手こずりました。
色々と検証して、結論、以下の方法ならスマホでクリエイタースタジオにログインできました。
そいじゃ、早速行ってみよう!!
スマホの場合の入り口
前述の通り、スマホの場合、クリエイタースタジオのtopページからはインスタのクリエイタースタジオには入れませんでした。(ロールオーバーメニューによるリンクのため)
そこで、スマホの場合は下記からアクセスします
スマホでフルブラウザ版クリエイタースタジオにログインする https://m.facebook.com/nt/screen/?params=%7B%7D&path=%2Fcreatorstudio%2Fm%2Fappupsell

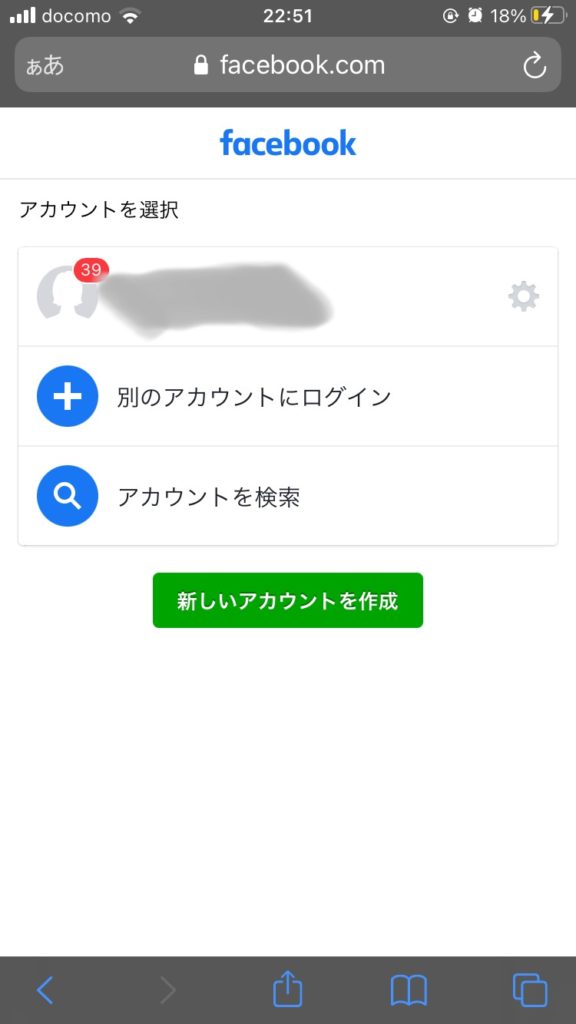
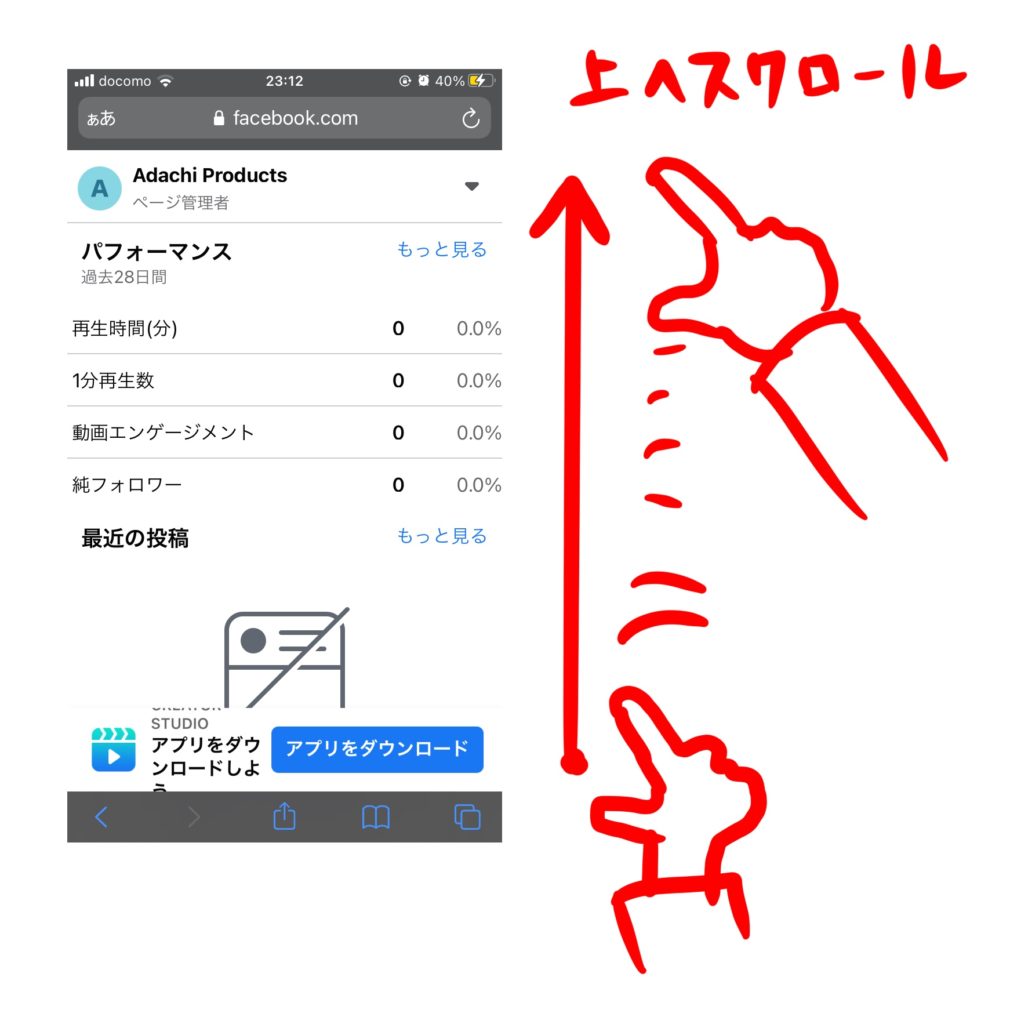
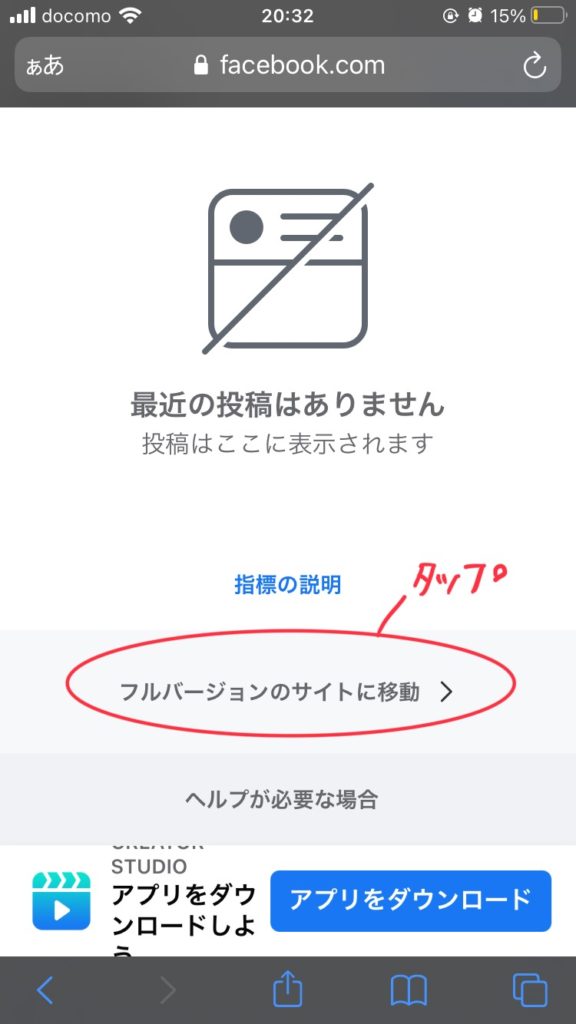
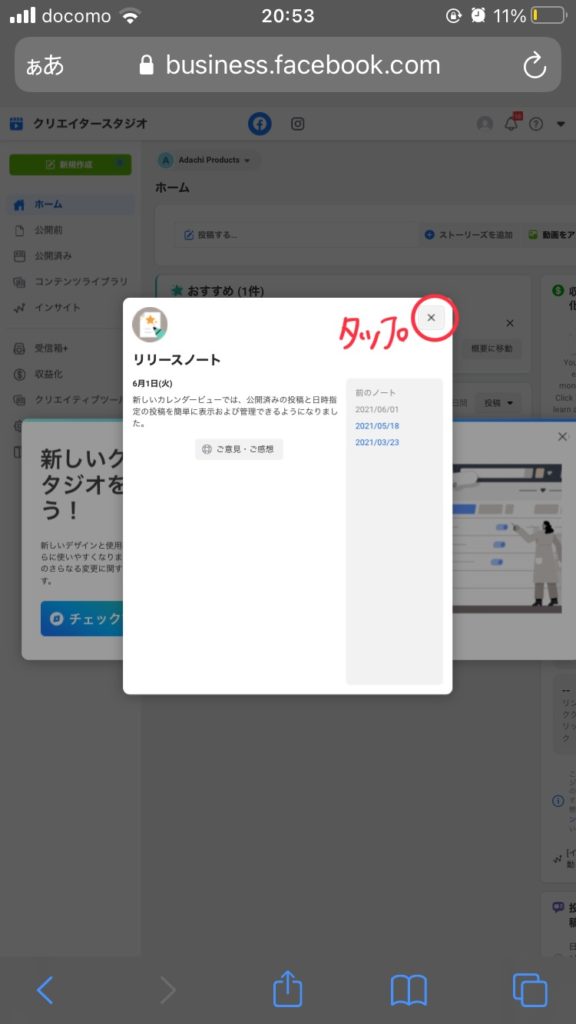
この画面以降、スマホでフルブラウザの画面を操作することになりので、鬼のように操作しずらいです。
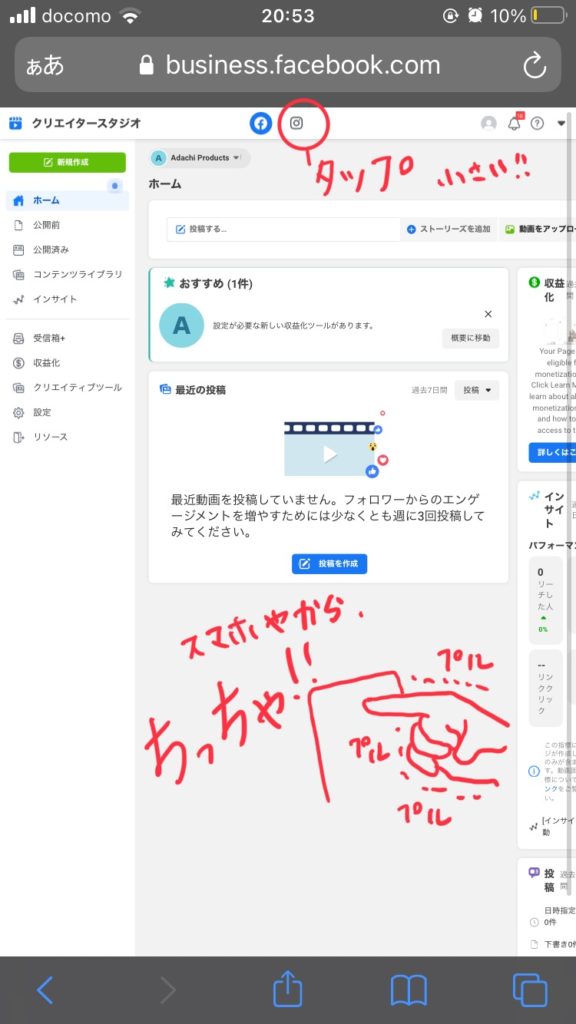
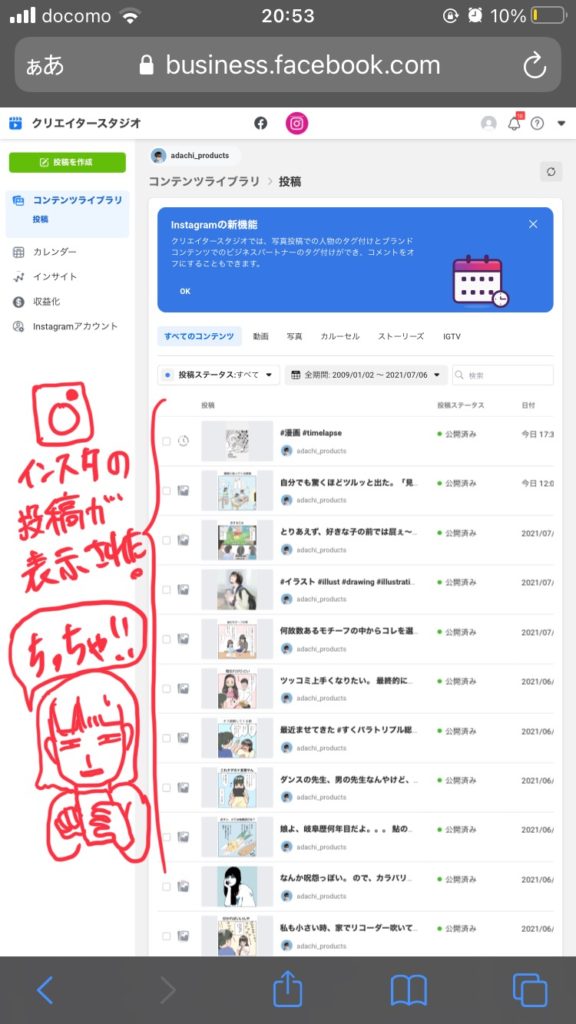
投稿の予約を設定する
ここまできたらもう峠は越えました。
後は小さな画面との戦いだけです。もう一息ですのでがんばりましょう。
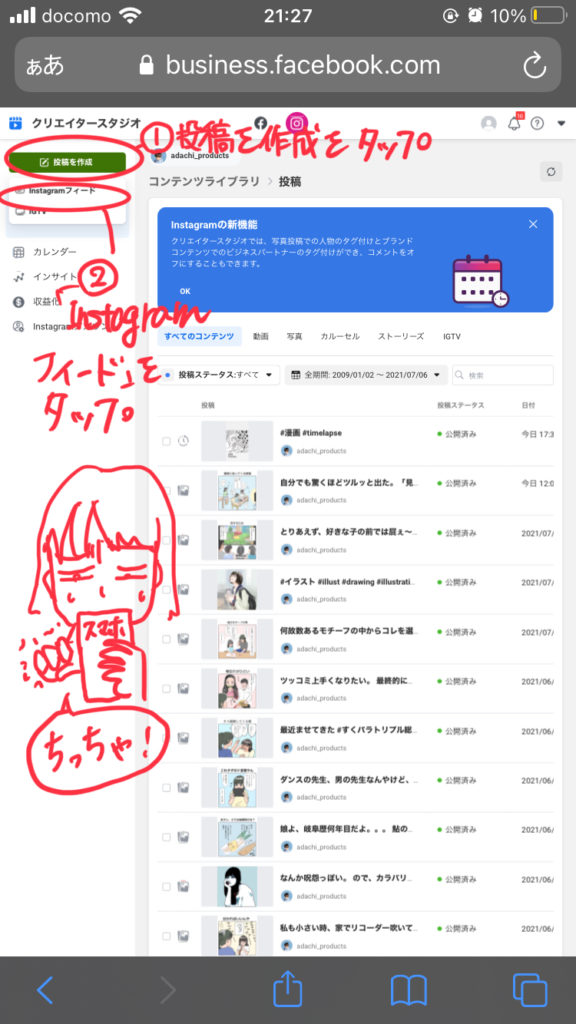
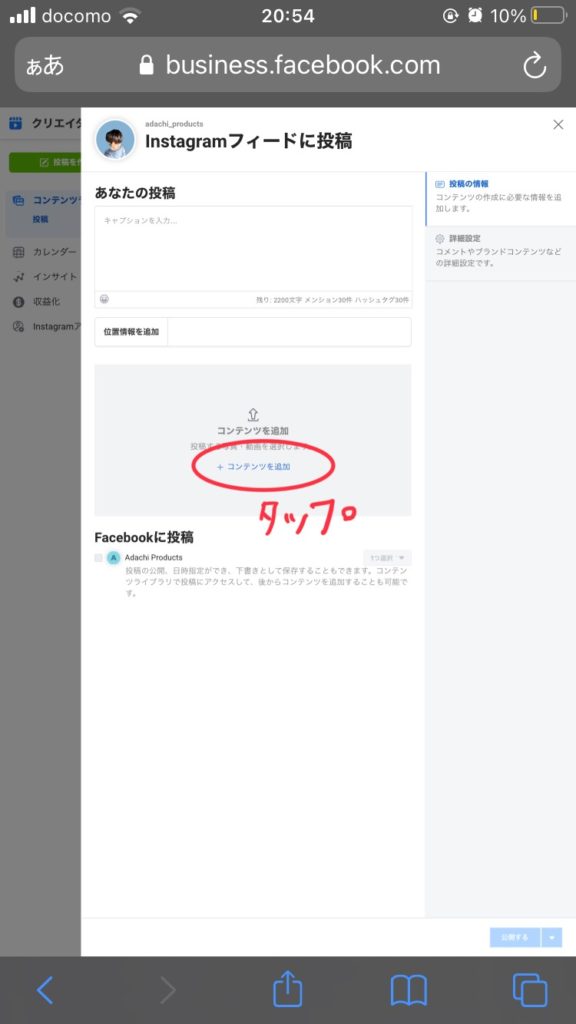
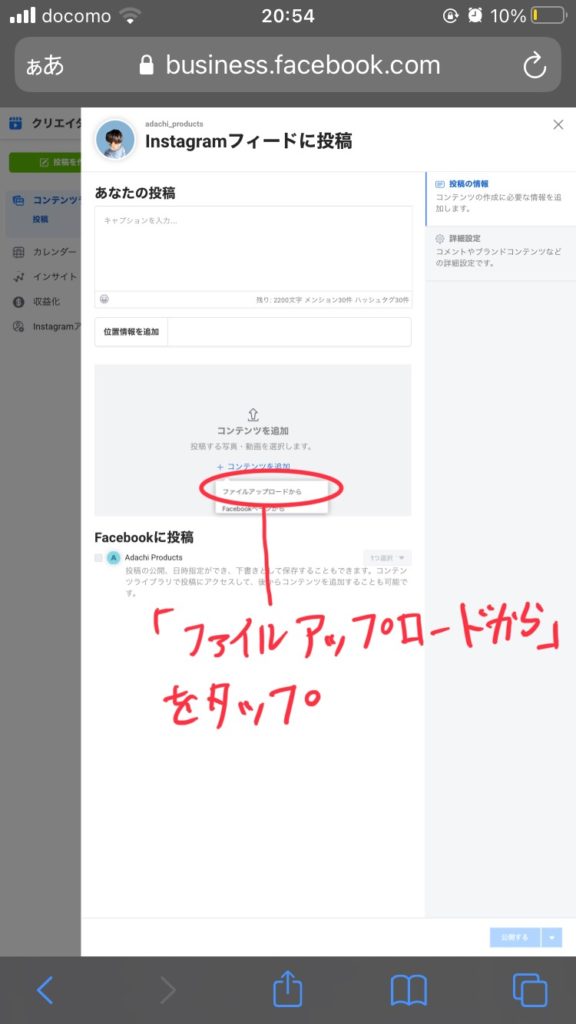
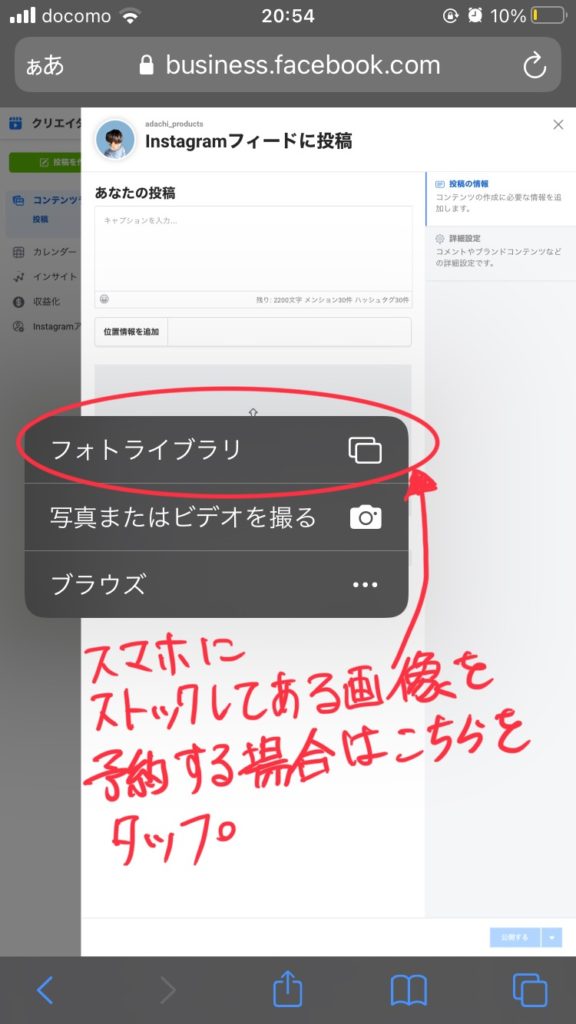
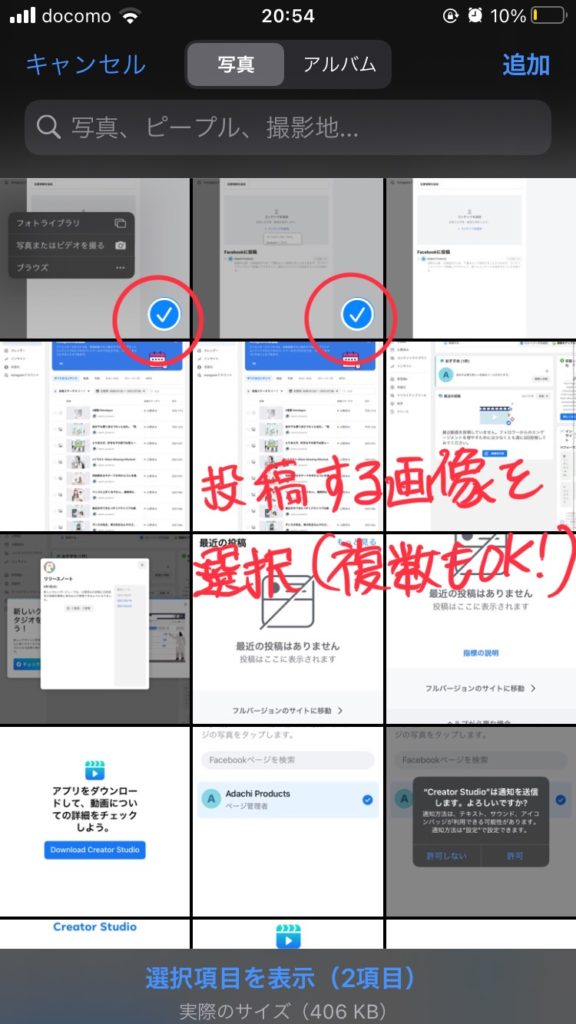
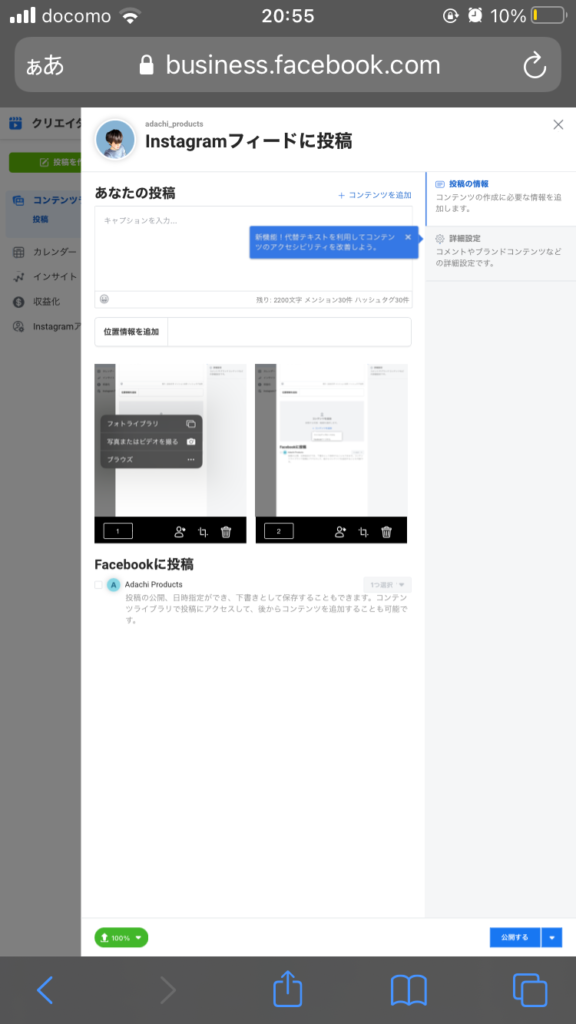
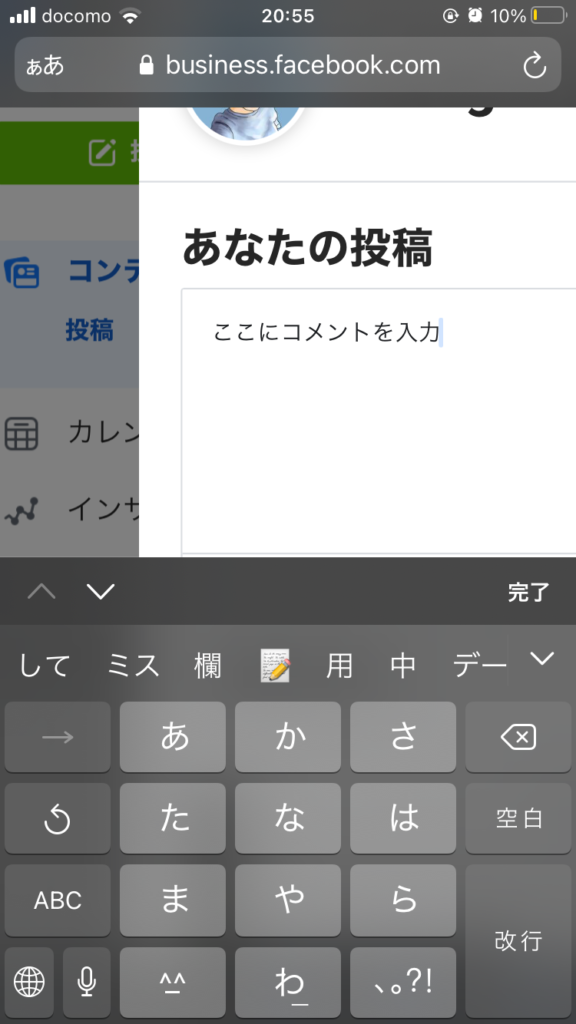
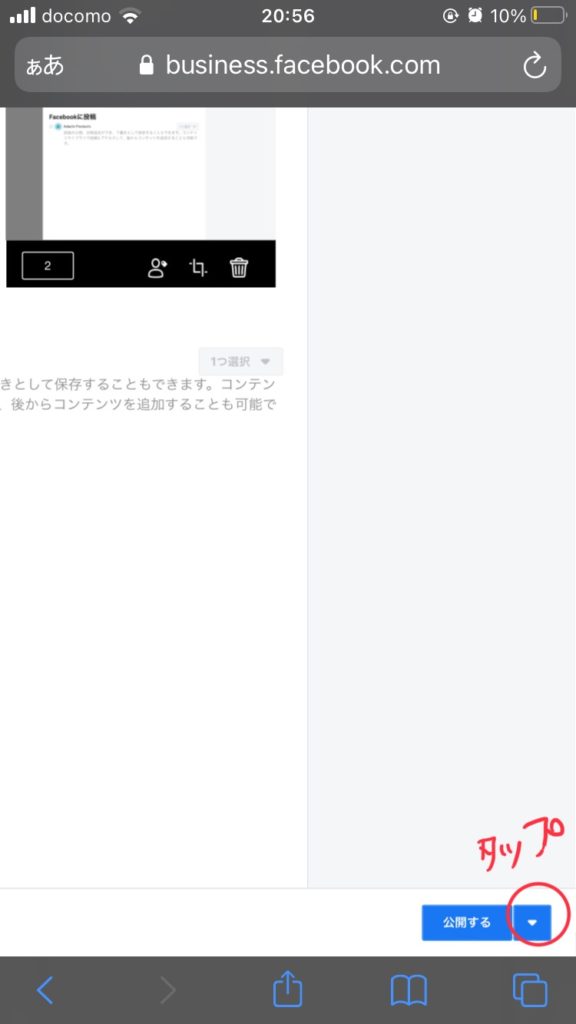
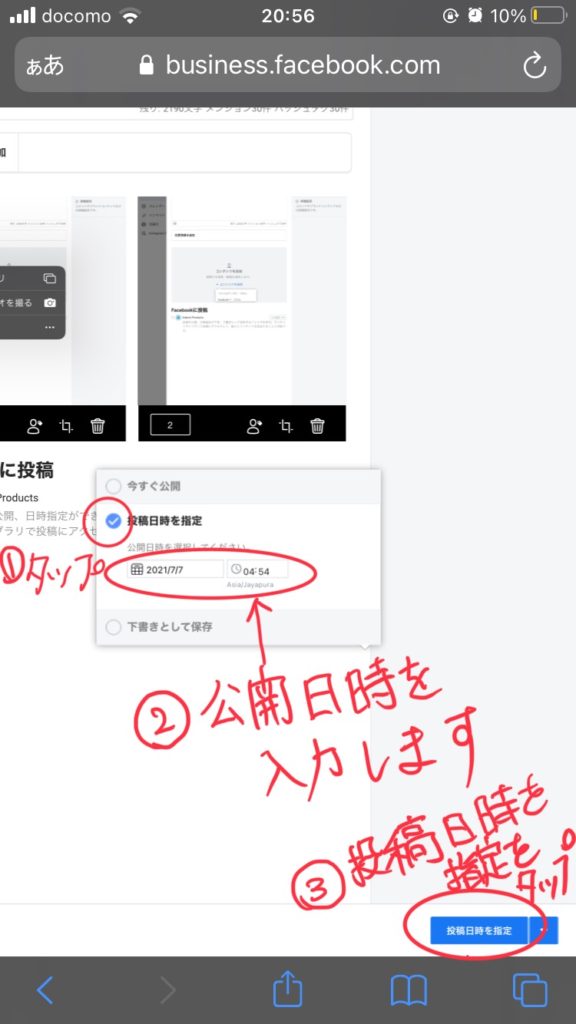
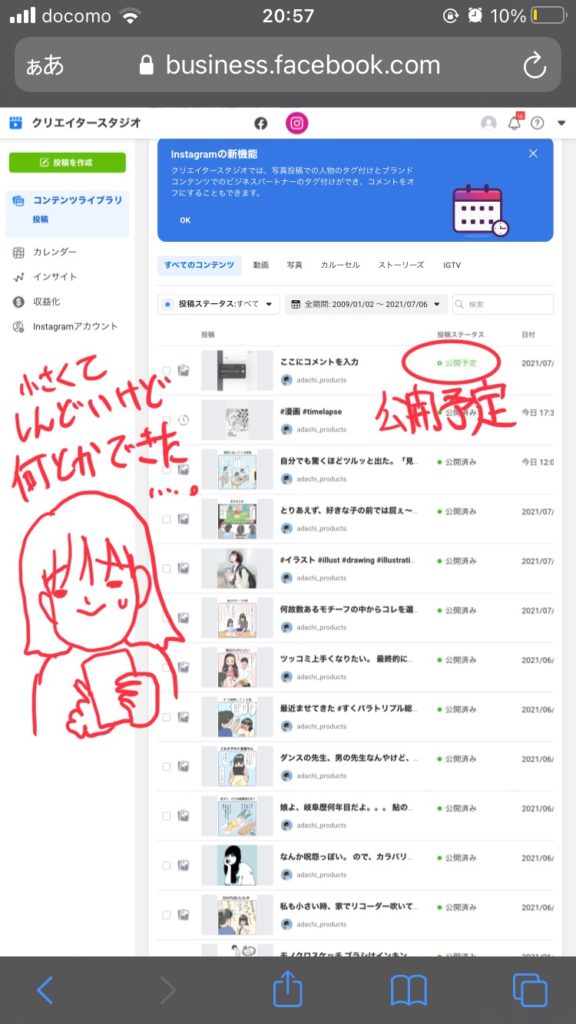
いやー、スマホの画面、ちっっちゃ!
でも、なんとかスマホで投稿の予約ができました!
まとめ
(1)インスタの予約投稿はクリエイタースタジオで行う
(2)動画の予約はできない
(3)クリエイタースタジオにログインするには①インスタのプロアカウントと②facebookページが必要
(4)スマホで予約投稿するにはフルブラウザ版のクリエイタースタジオにログインする
2021年現在、サードパーティー製アプリを使わず、公式のツールのみでスマホで予約するにはこのようなやり方しかなさそう。この方法だとスマホでの操作性が著しく低いので、非公式でも予約設定できるアプリ使った方が早そうですね。
ただ、インスタの仕様が結構な頻度でアップデートされているので、この機能に拘らず突然使えなくなることがよくあります。
それを許容できるのであれば、アプリ使ってくだせぃ。
あ、iPadユーザーはこの記事のやり方が断然おすすめですよ。